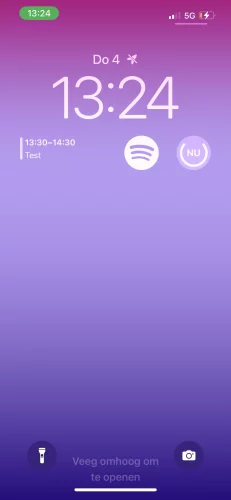Ever faced the frustration of your iPhone cutting off your video recording the moment you lock it? It’s a common problem for many, but fear not – there is a solution. This guide explains how you can record with SpyCamera Pro’s dimmed, black background, allowing you to keep those secret recordings even when your phone appears to be locked.
The Lock Screen Issue
Apple’s default behaviour can be frustrating for anyone trying to discreetly capture video on a locked iPhone. That’s why we have developed the SpyCamera Pro app for iPhone. This app lets you record seamlessly with a dimmed, black background. In that way, it will appear that your phone is turned off, while you are actually recording video.
Unlock the Dimmed, Black Background Recording
Getting started with SpyCamera Pro’s covert recording mode is simple. Download the app from the App Store, launch it, and tap on the Video mode (you can select photo or video mode in the menu above the shutter button).
Now, navigate to the settings by tapping the Settings button in the menu on the left. Go to Lock screen and select Dimmed screen for the Lock screen type. This will allow you to record with a black, dimmed screen. If you prefer to lock your phone when recording, enable the Require Face ID option. In that way, you will need to unlock your phone with Face ID before using SpyCamera Pro.
Once your lock screen type is set, go back to the viewfinder of the camera. Swipe the screen down to enable the black, dimmed screen. Tap the screen once to start recording – you should feel your phone vibrate to notify you the recording has started. Once your recording has finished, tap the screen again – you will feel two vibrations to notify you the video recording was saved.
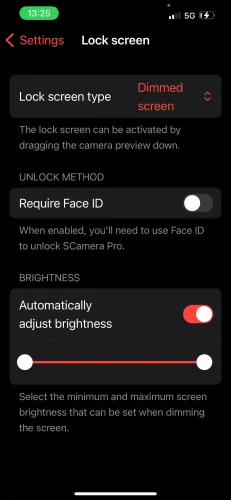
Recording Video on a Locked phone
If you prefer to show the default Apple lock screen instead of a black screen, we’ve got you covered. Open your phone and go to the home screen. Take a screenshot of your iPhone by pressing the top button and the Home button at the same time. Quickly release both buttons. We will show this screenshot while you are recording a video.Next, go to the settings again by tapping the Settings button. Go to Lock screen and select Custom image for the Lock screen type. This will allow you to record while your lock screen is showing. Select the screenshot we captured earlier and enable Hide the status bar, so you will not have a double status bar showing.Finally, you can disable Automatically adjust brightness, so that your screen will keep its brightness when the lock screen is activated. Navigate back to the viewfinder of the app and swipe down to activate the lock screen. Tap the screen to start recording a video.